- Open Usb Computer Connection
- Enable Usb Connection On Android
- How To Open Usb Computer Connection In Android Phone
To connect your Android phone to your computer that has Windows, first plug your phone into your computer with a USB cable. When your Android is plugged in, swipe down from the top of your phone's screen to open the notification panel.
It supports several USB chips including FTDI (see Devices Supported). Unfortunately mik3y/usb-serial-for-android seems to be dead. And no, you don't need to root your device for connecting to and communicating with a USB device. EDIT: We have a maintained fork of mik3y's library. See kai-morich/usb-serial-for-android. Connect your Samsung phone to PC using a USB cable. In the phone's home screen, use your finger to slide the screen from top to bottom. You have to ensure that the established USB connection is labeled 'Connected as a media device'. If the USB connection is not labeled as indicated, please choose the 'Media device (MTP)' option. Open the USB debug mode and plug the USB cable in the computer. Remember to change the USB connection mode to MTP or PTP. At this time, a prompt will pop up at the lower right corner of your computer saying 'Installing device driver software'. Wait until the installation finishes. Launch the phone manager to connect your Android to your PC.
Summary
In the smartphone market, Android devices are increasingly becoming more important. Samsung phone is one of the leading and popular Android phones having a huge user base. Seeing how a Samsung phone is important, especially for storage of your information, the importance of data syncing and backing up cannot be overstated here.
Being able to sync and transfer files from your Samsung phone to PC will help you avoid possible data and information loss. Not being able to connect Samsung phone to pc is a common problem often experienced by users and for that reason, below we explore the different solutions for this particular common problem.
Method 1: How to Connect Samsung Phone to PC via MTP Mode?
Using the MTP (Media Transfer Protocol) mode to connect Samsung phone to PC is advised to transfer photos from Samsung to PC via a USB cable. However, it is recommended to transfer a small number of media files to the computer because of its low speed for data transferring.
Here's how:
- Connect your Samsung phone to PC using a USB cable.
- In the phone's home screen, use your finger to slide the screen from top to bottom.
- You have to ensure that the established USB connection is labeled 'Connected as a media device'.
- If the USB connection is not labeled as indicated, please choose the 'Media device (MTP)' option.
- Ensure that the PC has detected and shows your Samsung phone in 'My Computer'.
Method 2: How to Connect Samsung Phone to PC via Wi-Fi/USB?
If the above method fails, you can also connect the Samsung phone to pc via Wi-Fi/USB. This method is high-speed and safe unlike when you are using a Bluetooth.
There are numerous professional tools for Wi-Fi File Transfer for you to choose from. One such tool is Samsung Messages Backup, which allows you to transfer almost everything from Samsung phone to PC effectively.
The program supports almost all Samsung phone, including Samsung Galaxy S10/S9/S7/S6, Galaxy Note9/8/7/6, Galaxy A9/A8/A7/A6, etc., and other Android devices, such as LG, Sony, HTC, Huawei, Xiaomi, and more.

Here are the steps to connect Samsung phone to PC via Wi-Fi.
Step 1. Connect your Samsung device and PC to the same Wi-Fi network.
Step 2. Install the Samsung Messages Backup program to your Windows 10/8/7/Vista/XP.
Step 3. Free download Samsung Message Backup mobile app to your Samsung phone.
Step 4. Launch the program on PC. You can see the interface as below, select 'Connect via WiFi'.
Step 5. After that, you can get a QR code on your PC screen. Now you will be prompted to scan the QR code.
Step 6. On your Samsung phone, launch the app. You can find a QR code viewer on the top-right corner. Click it to scan the QR code.
Step 7. When entering the main interface on your PC as below, your Samsung phone is linked to the PC via Wi-Fi successfully.
Connect Samsung Device to PC with A USB Cable
Samsung Messages Backup also allows you to connect Samsung device to PC via a USB cable. Here's how:
Step 1. Install the program to your PC desktop and launch it.
Step 2. Connect a Samsung device to the PC via a USB cable. How to get adobe premiere pro cs6 for free.
Step 3. Enable USB debugging on your Samsung Galayx. You click this link or follow the prompts to turn on the USB debugging.
Now, you can use this program to:
- Backup and restore the whole Samsung phone data to PC with one click only.
- Quickly transfer photos, music, videos, contacts, SMS, call logs, and apps between Samsung to PC without data loss.
- Add, delete, edit, and print out contacts on PC.
- Send/reply/read text messages on your PC.
- Install/uninstall apps from computer directly.
- Delete/recover/import/export/view call logs on PC.
- Transfer the contacts between your Samsung and Outlook.
Method 3: How Do I Connect Samsung Phone to PC via Samsung Kies?
Samsung Kies is a well-known Samsung PC suite that is available for free. Like Apple iTunes, the software can be used to connect Samsung Galaxy to PC and manage your Samsung files on the computer easily.
Here are the steps to connect Samsung device to PC via Kies:
- Install and launch the Samsung Kies on your PC.
- Connect Samsung Galaxy to the PC via a USB cable.
- Open the Notification panel on your Samsung phone screen and select the MTP mode.
- The Samsung Kies will detect your Samsung phone automatically.
- After that, you can transfer contacts, music, photos, videos, and podcast between your Samsung Galaxy and the PC.
Read Also:
Method 4: How to Connect Samsung Phone to PC Using Bluetooth on Win 10/8/7?
The Bluetooth file transfer allows you to transfer documents, video, and music wirelessly between a Samsung phone and PC. However, it is not available on all of the PCs. To transfer files via Bluetooth, you need to activate the function on both your PC and Samsung Galaxy, then connect your Samsung Galaxy to PC via Bluetooth.
Enable Bluetooth on PC
On Windows 10, please go to 'Start' > 'Settings' > 'Devices' > 'Bluetooth & other devices' > turn on 'Bluetooth'.
On Windows 8.1, click the 'Start' button > type 'Bluetooth' > choose 'Bluetooth settings' > turn on 'Bluetooth'.
On Windows 7, it is more complex to turn on the Bluetooth.
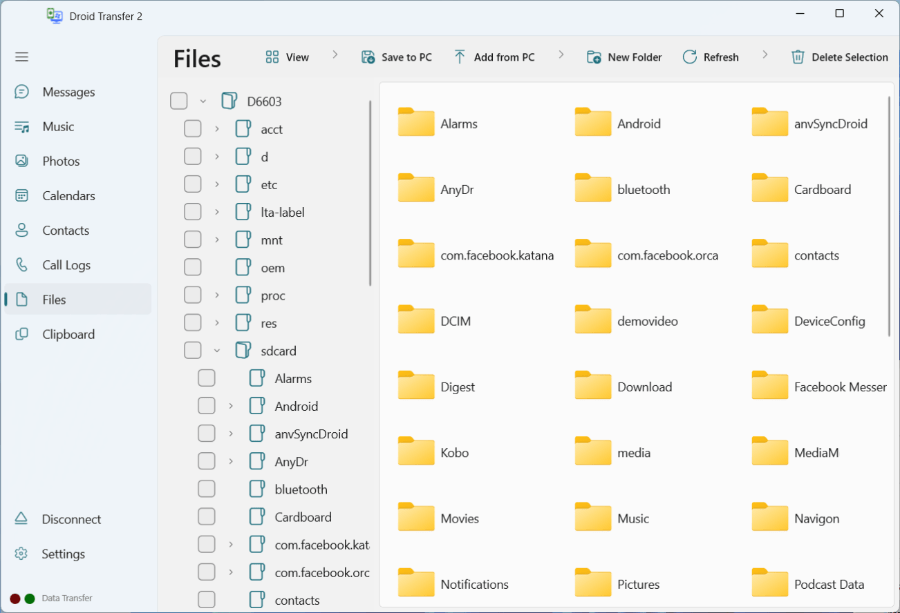
Here are the steps to connect Samsung phone to PC via Wi-Fi.
Step 1. Connect your Samsung device and PC to the same Wi-Fi network.
Step 2. Install the Samsung Messages Backup program to your Windows 10/8/7/Vista/XP.
Step 3. Free download Samsung Message Backup mobile app to your Samsung phone.
Step 4. Launch the program on PC. You can see the interface as below, select 'Connect via WiFi'.
Step 5. After that, you can get a QR code on your PC screen. Now you will be prompted to scan the QR code.
Step 6. On your Samsung phone, launch the app. You can find a QR code viewer on the top-right corner. Click it to scan the QR code.
Step 7. When entering the main interface on your PC as below, your Samsung phone is linked to the PC via Wi-Fi successfully.
Connect Samsung Device to PC with A USB Cable
Samsung Messages Backup also allows you to connect Samsung device to PC via a USB cable. Here's how:
Step 1. Install the program to your PC desktop and launch it.
Step 2. Connect a Samsung device to the PC via a USB cable. How to get adobe premiere pro cs6 for free.
Step 3. Enable USB debugging on your Samsung Galayx. You click this link or follow the prompts to turn on the USB debugging.
Now, you can use this program to:
- Backup and restore the whole Samsung phone data to PC with one click only.
- Quickly transfer photos, music, videos, contacts, SMS, call logs, and apps between Samsung to PC without data loss.
- Add, delete, edit, and print out contacts on PC.
- Send/reply/read text messages on your PC.
- Install/uninstall apps from computer directly.
- Delete/recover/import/export/view call logs on PC.
- Transfer the contacts between your Samsung and Outlook.
Method 3: How Do I Connect Samsung Phone to PC via Samsung Kies?
Samsung Kies is a well-known Samsung PC suite that is available for free. Like Apple iTunes, the software can be used to connect Samsung Galaxy to PC and manage your Samsung files on the computer easily.
Here are the steps to connect Samsung device to PC via Kies:
- Install and launch the Samsung Kies on your PC.
- Connect Samsung Galaxy to the PC via a USB cable.
- Open the Notification panel on your Samsung phone screen and select the MTP mode.
- The Samsung Kies will detect your Samsung phone automatically.
- After that, you can transfer contacts, music, photos, videos, and podcast between your Samsung Galaxy and the PC.
Read Also:
Method 4: How to Connect Samsung Phone to PC Using Bluetooth on Win 10/8/7?
The Bluetooth file transfer allows you to transfer documents, video, and music wirelessly between a Samsung phone and PC. However, it is not available on all of the PCs. To transfer files via Bluetooth, you need to activate the function on both your PC and Samsung Galaxy, then connect your Samsung Galaxy to PC via Bluetooth.
Enable Bluetooth on PC
On Windows 10, please go to 'Start' > 'Settings' > 'Devices' > 'Bluetooth & other devices' > turn on 'Bluetooth'.
On Windows 8.1, click the 'Start' button > type 'Bluetooth' > choose 'Bluetooth settings' > turn on 'Bluetooth'.
On Windows 7, it is more complex to turn on the Bluetooth.
- Firstly, you need to add the Bluetooth feature to your PC.
- Please go to 'Start' > 'Adminstrative Tools' > 'Computer Services' > 'Services (Local)' > find 'Bluetooth Support Service' from the list.
- Right-click it and go to 'Properties' > 'General' > 'Startup type' > choose 'Automatic' > tap on 'Apply' & 'OK'.
- Next, make the Bluetooth icon appear on your PC desktop.
- On the 'Control Panel', tap on 'Adminstrative Tools' > 'Computer management' > 'Device manager' > 'Bluetooth adapter'.
- Right-click it and tap on 'Enable'. Now, you can see the Bluetooth icon on your desktop.
Enable Bluetooth on Samsung Galaxy
You can easily enable the Bluetooth function on your Samsung Galaxy.
- Slide the Samsung screen from top to bottom to open the 'Notification' panel.
- Tap on the 'Bluetooth' icon to turn it on.
- If you can not see the icon, you can go to 'Settings' to find the Bluetooth feature and turn it on.
Connect Samsung Phone to PC Using Bluetooth
After allowing the Bluetooth function on both your Samsung Galaxy and PC, you can do as follows to make a connection between the phone and PC.
On Windows 10:
- Go to the 'Bluetooth & other devices' screen.
- Tap on 'Add Bluetooth or other device'.
- Choose 'Bluetooth'.
- Select your device from the list.
- Check if the given codes are matched on Samsung phone and PC.
- If matched, click 'Connect' on Windows 10 and hit 'Pair' on your Samsung phone to make a connection.
On Windows 8.1:
- Tap on 'Start'.
- Type 'Bluetooth' and choose 'Bluetooth settings'.
- Your discoverable Samsung device will appear on the device list. Choose your device.
- Tap on 'Pair'.
- Go with the easy prompts to make a connection.
On Windows 7:
- Click the 'Start' button.
- Choose 'Devices and Printers'.
- Click 'Add a device'.
- Select your Samsun Galaxy from the device list.
- Tap on 'Next'.
- Check if the pairing codes are matched on your Samsung phone and PC.
- If matched, confirm the connection option on your Samsung Galaxy and PC.
Method 5: Samsung Connect to Windows 10 via Microsoft Account
Linking your Samsung phone to Windows 10 is also possible via Microsoft account. You are hence able to seamlessly transfer articles from your Samsung Galaxy to PC. You can start a task on your Samsung Galaxy and continue to complete it on your Windows 10 once you linked your phone to PC.
Here's how:
Step 1. Sign into your Microsoft account.
Tap on 'Settings' on your Windows 10. Entering the 'Windows Settings' interface, you can see the 'Phone' option. Click it and you will be taken to a screen named 'Your Phone'. You will be prompted to log in your Microsoft account at first. If you didn't have an account, you need to create one.
Step 2. Add a phone.
Tap on the option to add your phone as the prompts. Then you need to fill your phone number into the blank. How to play imessage games by yourself. Next, tap on 'Send' and you will be told to receive a link by a text message on your Samsung phone.
Step 3. Install Microsoft Edge on your Samsung phone.
Actually, in order to make a connection between your Samsung phone and Windows 10, you are required to install another app called Microsoft Edge in the text message firstly. Just click the app link to install it on your Samsung Galaxy.
Step 4. Log in the Edge using your Microsoft account.
Launch the Microsoft Edge app and sign into your Microsoft account.
Step 5. Connect your Samsung phone to Windows 10.
Reboot your PC. Go to 'Start' > 'Settings' > 'Phone', you can find your Galaxy is listed on the screen. Now, your Samsung phone is connected to the PC.
Extra: What if My Samsung Phone Fails to Connect My PC?
If still, you have failed to connect your Samsung phone to pc with the above 5 methods, there are some solutions you may try to hopefully fix the problem. For more information, you can read this article: [Fixed!] What If Fail to Connect Android to PC.
- Using a different USB cable.
- Enabling USB debugging.
- Turning on Airplane mode.
- Rebooting your Samsung phone.
- Resetting your phone to factory defaults.
Words in The End:
You can link your Samsung Galaxy phone to the PC using these 5 methods. You may find that the methods mentioned above aim at different purposes for data transferring from Samsung phone to PC. Pick one as you need to connect your Samsung phone to PC and transfer files between your Galaxy and computer.
Related Articles:
- ››
Trying to connect Android to PC but experiencing problems? Is your phone not showing up on PC? Want to know how to connect Android to PC so that there are no disruptions? Let's solve all these issues and more! |
Even though most of us have access to broadband Internet and various cloud services, lots of people still prefer to physically connect their phone to the computer to transfer files. In this guide I will show you how to connect Android to PC.
This is, without doubt, the quickest and the safest method to transfer music or documents between our devices. Unfortunately, sometimes not everything is working OK and users experience different USB connection problems.
Some of you report that your phone is not showing up on PC (even though it's been connected) or that the computer is not recognizing the phone.
Based on lots of your questions I have managed to create the list of possible fixes of USB connection problems and I am happy to share it with you here.
My Computer Won't Recognize My Phone. Who Is This Tutorial For?Please note that most of these fixes are for users of Android phones who have problems connecting their device to their PCs (running Windows). If you use different operating systems than Android and Windows, please post your question in the comment box. I will do my best to find the solution for you. |
Computer Not Recognizing Phone: No. 1 Reason & Fix
Before you move on with this tutorial, I need you to at first check if the number one reason and fix of the problem works for you.
Do you know what it is? You guessed it!
The top reason why your computer is not recognizing your phone is the faulty USB cable.
That's why the first thing I want you to do is take a different USB cable and try to connect your Android phone to your computer once again.
If it's the cable that is to blame, here is the cable your should buy yourself:
- Micro USB Cables for charging Android devices (click to view the cable).
If it's not the cable, we can move on with this tutorial. :)
Know how to connect Android to PC and avoid these problems? Contribute!For most of you at least one of the fixes present here will work. If it does, please share your thoughts in the comment box so you will help other visitors as well. |
Top Problems Users Experience When They Connect Android To PC |
Based on literally hundreds of questions I have received from you over a few years, I have created the list of top USB connection problems you experience and described possible fixes to each one.
The list of 4 most often problems with connecting Android to PC (with a USB cable)
- When you connect Android to PC, the phone is not showing up on PC (you hear the sound of the device being connected but nothing else happens when you connect your phone to your computer). This looks like the computer is not recognizing USB/phone.
- You can't access your phone from PC even though your computer recognizes your phone (you see your phone in the list of connected devices but you cannot transfer any files to it).
- When connecting your Android phone to PC, either the phone or the computer freezes.
- Your computer (or rather Windows) is not recognizing the phone/USB (nothing happens when you plug in your phone).
Seven Fixes To Android USB (Computer) Connection Problems |
After dealing with a really big number of USB computer connection problems with either my own devices (I am a heavy Android user) or devices of my friends, I've come up with the following list.
In 99,9% of cases, one of the below solutions will work.
Please note that the list is OPEN and you can add a new fix to it any time. Just let me know!
The simplest solutions are at the beginning of the list.
I always suggest starting form them because they are also the most common ones and can save you a lot of time and peace of mind.
Enough talking. Let's begin!
#1: RESTART both devices if your phone is not showing up on your PC
This is the simplest fix and you won't believe how often it helps. People often struggle and get nervous when their devices become unresponsive while all they need to do is reboot their phone or computer. If you've been using your computer or Android phone for a long time, you should start from rebooting both of them. |
That's why the first thing to do is to restart your computer and then restart your Android phone (click to read the full tutorial).
In the video below, you can see how to restart your Android phone (I know the video is a bit obsolete but I will soon shoot a new one):
#2: UPDADE if your phone won't connect to the computer
Sometimes there may be some bugs in the software and updating your Android version may indeed help. I cannot count how many times all the weird problems magically disappeared once I ran an update of my phone. The advice here is simple: |
- Check if there are updates for your phone (click to read the full tutorial).
- If there are any, install them.
- I also advise updating apps on your Android phone (click to read the full tutorial).
In the video below you can see how to check if there are updates for your phone (I know the video is a bit obsolete but I will soon shoot a new one)
#3: UPDATE your computer if it's not recognizing the phone
Is your computer not recognizing your phone? It may be all because of your computer which is not up to date. Sometimes outdated system (most often Windows) will not recognize any Android device (or any USB device) or will keep disconnecting them. The piece of advice here is very simple: |
- Go to the settings of your computer and check for updates.
- If there are any updates, install them.
- Make sure that automatic update is enabled.
Below of the screenshot from settings on Windows 10 (the automatic update is enabled here by default).
#4: Still cannot connect Android to PC? Use USB DEBUGGING
In most cases when nothing works, this method DOES work. Remember that USB debugging is intended for advanced users who know they are doing. It allows you to directly access your phone, transfer and install apps without notification. Here is what you need to do to allow USB debugging in your phone: |
- If you haven't already, enable developer options on Android (click to view the tutorial how to do it).
- Go to Settings > Developer options > and check USB debugging. Plug in your device. In the screenshots below, you can see how to activate debug mode.
- When you see the warning, click OK.
#5: KILL processes before connecting Android to PC
This is the fix that one of my visitors suggested. I see that it can help in some cases (especially if you have an older Android phone which has less RAM memory). If the memory of your phone is getting low, it will become slower or unresponsive. The best way to deal with it is free up some memory. Here is what you need to do: |
- You can install some Android app killer.
- Use the built-in feature that lets you kill apps and optimize your device. This feature is present by default in all newer phones running Android 7.0. All you need to do is go to Settings > Device maintenance and apply the fix.
#6: Windows still not recognizing USB? CLEAN UP your USB devices with USBDeview
Sometimes it's your PC that goes dumb because it 'remembers' a lot of different USB devices and has drivers for each one of them. This is most often true for older computers running older versions of Windows (like Windows Vista). If many people use your computer and plug in different USB devices (e.g. pen drives, cameras etc.), the number of installed drivers may be in hundreds. That's why when you plug in your Android device the computer doesn't recognize it. |
However, thanks to USBDeview (you can download it here), you can easily manage all your devices and uninstall the unnecessary ones. Here's what you need to do:
- Download and open the program (you don't have to install it).
- You will most likely see a number of Android devices (even if you have just one). Unplug your device and uninstall all Android devices, mass storage devices, tablet devices etc. from the list. Just right-click on them and then click Uninstall selected devices.
- Now reboot your computer.
- Plug in your device. If Windows doesn't recognize your device and doesn't automatically (Windows 7 or higher) install drivers, you may want to do it manually (the next solution below).
#7: My computer won't recognize my phone without PC SUITE installed
Open Usb Computer Connection
This is very often the case with older phones which won't connect to your PC unless you install (or reinstall) their PC suite. The advice here is to manually download software for your device from the website of its manufacturer. Any newer Android phone (with Android above 5.0) probably won't need any PC suite as your computer will recognize it as a regular USB drive. |
